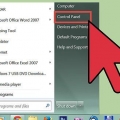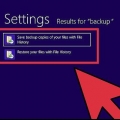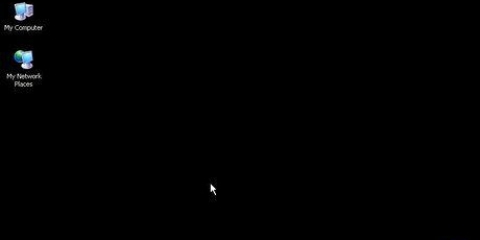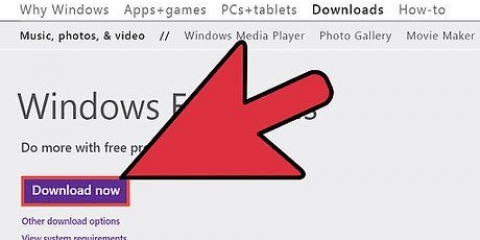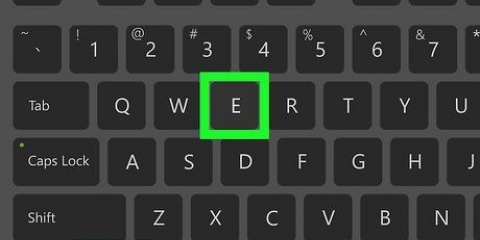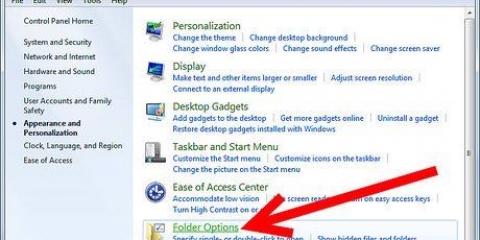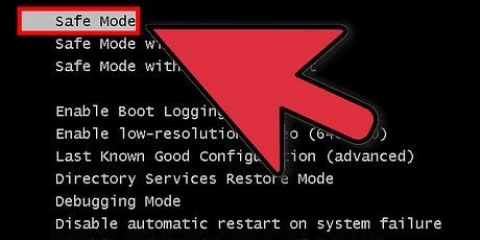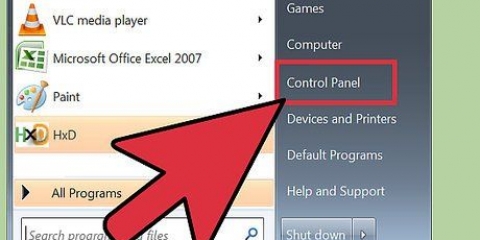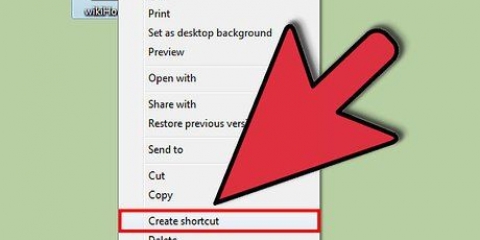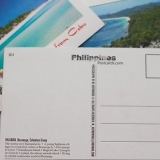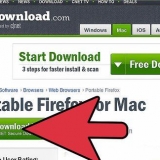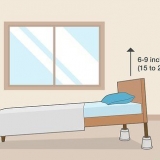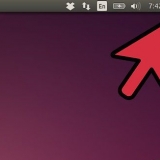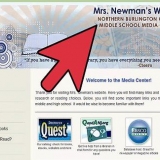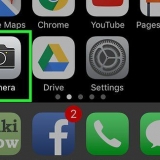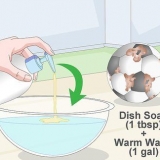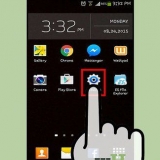Klicken/tippen Sie auf die Schaltfläche Dateimanager, die sich im unteren Teil des Startmenüs befindet. Dies öffnet das Datei-Manager-Fenster. Der Ordnerbaum befindet sich im linken Bereich des Datei-Explorer-Fensters. Unter dem Ordner `Dieser PC` finden Sie die Stammordner und die Festplatten und andere Laufwerke, die mit Ihrem PC verbunden sind.



Ob der Defragmentierungsvorgang abgeschlossen ist, erkennen Sie daran, dass der laufende Fortschrittsbericht stoppt und der Eintrag in der Spalte „Aktueller Status“ „OK“ lautet. Neben `OK` steht der Defragmentierungsprozentsatz zwischen den Klammern (0%, wenn Ihre Festplatte nicht zu voll ist). Wenn Ihre Festplatte groß ist und viele Dateien vorhanden sind und viele dieser Dateien fragmentiert sind, kann es Stunden dauern, bis der Defragmentierungsvorgang abgeschlossen ist. In diesem Fall wäre es besser, den Defragmentierungsprozess zu starten und andere Dinge zu tun: ein Buch lesen, die Hausarbeit erledigen, ein Nickerchen machen usw.
Sie können Ihren Computer während der Defragmentierung weiterhin verwenden, aber es wird Ihren Computer verlangsamen, daher ist es besser, die Defragmentierung abzuschließen, bevor Sie mit der Arbeit an Ihrem Computer fortfahren. Windows 10 optimiert und defragmentiert Ihre Laufwerke automatisch wöchentlich.
Defragmentieren sie windows 10
Wenn zu viele Dateien physisch auf Ihrer Festplatte oder in Clustern verstreut (und somit "fragmentiert") sind, verlangsamt dies Ihren Computer. Wenn Sie ein Laufwerk defragmentieren, werden die Dateiteile an benachbarte Speicherorte (nebeneinander) verschoben. Dies erleichtert Ihrem Computer das Lesen der Dateien. Es gibt mindestens zwei Möglichkeiten, das Dialogfeld „Laufwerke optimieren“ zu öffnen: über Cortana oder über den Datei-Explorer – und von dort aus können Sie Ihre Festplatte defragmentieren. Bitte beachten Sie, dass Sie sich als Administrator anmelden müssen, um die Festplatte Ihres Computers defragmentieren zu können.
Schritte
Teil 1 von 2: Verwenden des Menüs „Laufwerke defragmentieren und optimieren“
Verwendung von Cortana

1. Geben Sie `defrag` in das Cortana-Suchfeld ein. Sie finden das Cortana-Suchfeld unten links auf dem Desktop neben der Schaltfläche Start, angezeigt als Lupensymbol. Während der Eingabe erscheint eine Liste mit Suchergebnissen im Cortana-Suchfenster. Wenn Sie mit der Eingabe von `Defragmentieren` fertig sind, wird die Option Laufwerke defragmentieren und optimieren (Desktop-App) oben im Suchfenster angezeigt.

2. Tippen/klicken Sie auf „Laufwerke defragmentieren und optimieren (Desktop-App)“. Dadurch wird das Dialogfeld Datenträger optimieren geöffnet. Wenn Sie nicht als Administrator angemeldet sind, klicken Sie mit der rechten Maustaste auf „Laufwerke defragmentieren und optimieren (Desktop-App)“ und wählen Sie „Als Administrator ausführen“, wenn das Popup-Menü erscheint.

3. Wählen Sie das Laufwerk aus, das Sie defragmentieren möchten. Im Fenster "Laufwerke optimieren" sehen Sie ein Feld "Status" mit einer Tabelle, in der die Zeilen alle Laufwerke in Ihrem Gerät und alle mit dem Gerät verbundenen Speichermedien anzeigen. Die Spalten haben folgende Überschriften (von links nach rechts): `Station`, `Medientyp`, `Letzte Ausführung` und `Aktueller Status`. Markieren Sie das Laufwerk, das Sie optimieren möchten, indem Sie darauf klicken/tippen.
Für jedes Laufwerk in der Liste sehen Sie seinen aktuellen Status in der letzten Spalte, die Ihnen sagt, wie fragmentiert Ihr Laufwerk ist und Sie beraten, was zu tun ist ("OK", bedeutet "keine Defragmentierung erforderlich" oder es heißt " Optimierung erfordert`).
Verwenden des Datei-Explorers
1. Datei-Explorer öffnen. Klicken/tippen Sie auf die Schaltfläche Start in der unteren linken Ecke Ihres Desktops, um das Startmenü zu öffnen. Das Drücken der Windows-Taste auf Ihrer Tastatur hat die gleiche Wirkung wie das Klicken auf die Schaltfläche Start.

2. Wählen Sie das Laufwerk aus, das Sie defragmentieren möchten. Wenn Ihre Festplatte nicht partitioniert ist, sehen Sie nur das Systemlaufwerk C:. Es erscheinen unterschiedliche Laufwerksbuchstaben, wenn Ihre Festplatte partitioniert ist, Sie eine andere Festplatte installiert haben oder andere Laufwerke oder Speichermedien an Ihr Gerät angeschlossen sind.
Klicken/tippen Sie auf das Laufwerk, das Sie defragmentieren möchten. Wenn Sie auf das Laufwerk klicken, das Sie defragmentieren möchten, wird die Registerkarte „Drive Tools“ zum Menüband oben im Datei-Explorer-Fenster hinzugefügt. Die Registerkarte "App Tools" wird nur angezeigt, wenn bestimmte Optionen verfügbar sind.

3. Öffnen Sie das Dialogfeld "Laufwerke optimieren". Klicken/tippen Sie auf die Registerkarte „App-Tools“ und klicken/tippen Sie dann in der Gruppe „Administration“ auf die Schaltfläche „Optimieren“. Dadurch wird das Dialogfeld Laufwerke optimieren in einem anderen Fenster geöffnet.
Eine andere Möglichkeit besteht darin, mit der rechten Maustaste auf die Festplatte zu klicken (oder sie gedrückt zu halten), die Sie defragmentieren möchten. Wählen Sie „Eigenschaften“ aus dem erscheinenden Popup-Menü. Ein Klick auf `Eigenschaften` öffnet den Eigenschaften-Dialog in einem separaten Fenster. Ihnen werden mehrere Registerkarten angezeigt, von denen eine mit Extra bezeichnet ist. Klicken Sie auf die Registerkarte "Tools" und dann auf die Schaltfläche "Optimieren" auf der Registerkarte "Tools".
Teil 2 von 2: Defragmentieren

1. Klicken/Klicken Sie im Fenster „Laufwerke optimieren“ auf die Schaltfläche „Analysieren“. Dadurch wird der Fragmentierungsgrad der Festplatte analysiert. Nach einigen Minuten zeigt Ihnen die Spalte Aktueller Status gegenüber dem zu testenden Laufwerk (in Prozent) an, wie fragmentiert das Laufwerk ist. Es wird empfohlen, ein Laufwerk nur zu optimieren, wenn es zu 10 % oder mehr fragmentiert ist.
- Wenn die Fragmentierung weniger als 10 % beträgt, klicken/tippen Sie auf die Schaltfläche „Schließen“ unten rechts im Fenster, um das Fenster „Laufwerke optimieren“ zu schließen. Es wird nicht empfohlen, Ihr Laufwerk häufig zu defragmentieren, da dies zum Verschleiß Ihrer Festplatte beiträgt.

2. Klicken Sie auf die Schaltfläche "Optimieren", um Ihr Laufwerk zu defragmentieren. Die Defragmentierung dauert einige Zeit (mehrere Minuten oder sogar Stunden), abhängig von der Kapazität Ihrer Festplatte, wie viele Dateien sich auf Ihrer Festplatte befinden und wie fragmentiert diese Dateien sind. Die Spalte Aktueller Status bietet einen Echtzeitbericht über den Optimierungsfortschritt.

3. Verlassen Sie das Menü, wenn Sie fertig sind. Wenn der Defragmentierungsvorgang abgeschlossen ist, klicken Sie unten rechts im Fenster auf die Schaltfläche „Schließen“, um das Fenster „Laufwerke optimieren“ zu schließen.
Tipps
Warnungen
- Sie müssen sicherstellen, dass Ihr Gerät während des Defragmentierungsvorgangs nicht oder abrupt bewegt wird, da Ihre Festplatte durch die plötzliche Bewegung beschädigt werden kann.
"Defragmentieren sie windows 10"
Оцените, пожалуйста статью