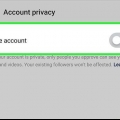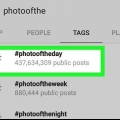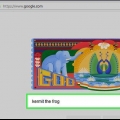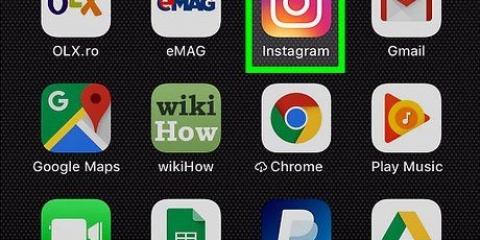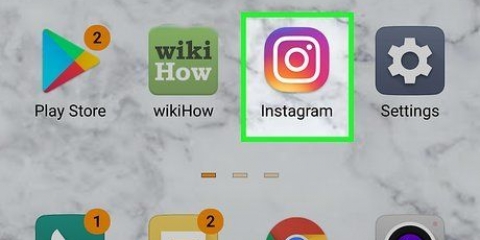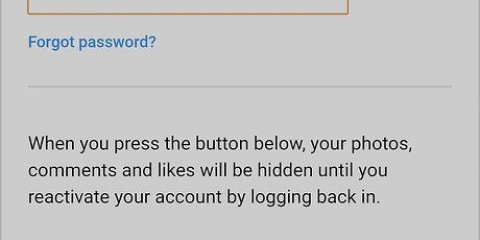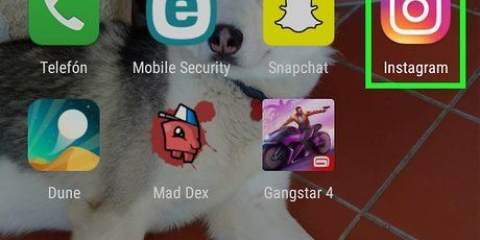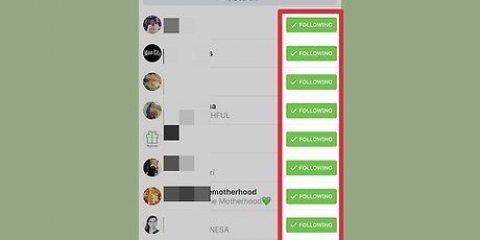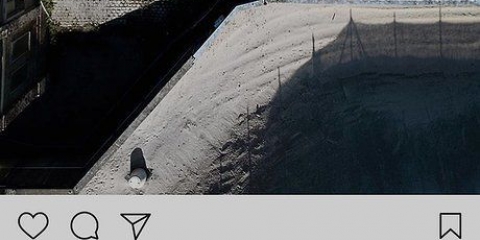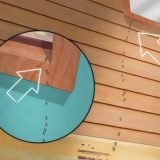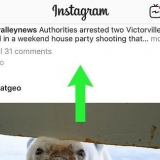Zum Beispiel kann Ihr Instagram mit Ihrem TikTok-Konto verknüpft sein und Sie werden dies hier sehen. Wenn Sie in der Vergangenheit einen Bot verwendet haben, um Follower zu gewinnen, wird dies auch hier angezeigt. Nachdem Sie nun alle nicht autorisierten Konten deaktiviert haben, fahren Sie fort mit oder .
Wenn Sie das Passwort nicht kennen, lesen Sie So ändern Sie Ihr Passwort für Instagram für weitere Informationen zum Zurücksetzen Ihres Passworts. 














Stoppen sie das automatische folgen auf instagram
Ist dir aufgefallen, dass du plötzlich einer Reihe zufälliger Instagram-Konten folgst?? Dies passiert normalerweise, wenn Spammer Ihr Konto in die Finger bekommen. Um zu verhindern, dass Ihr Instagram-Konto automatisch anderen folgt, stellen Sie sicher, dass nur Sie auf Ihr Konto zugreifen können. In diesem Artikel erfahren Sie, wie Sie das automatische Folgen von Instagram-Kunst stoppen können, indem Sie den Zugriff auf verbundene Apps entfernen und Ihr Passwort ändern.
Schritte
Methode1 von 3:Verbundene Apps verwalten

1. Gehe zuhttps://instagram.com und melde dich an. Stellen Sie vor dem Ändern Ihres Passworts sicher, dass keine nicht autorisierten Apps dauerhaften Zugriff auf Ihr Konto haben. Sie müssen diese Schritte in einem Internetbrowser ausführen, können dies jedoch auf einem Computer, Telefon oder Tablet tun.

2. Klicken Sie auf Ihr Profilsymbol
oder Foto. Es steht in der oberen rechten Ecke der Seite.
3. Klicken Sie auf das Symbol Einstellungen. Du siehst das Zahnradsymbol in der Mitte der Seite neben "Profil bearbeiten", wenn sie geöffnet wird.

4. klicke aufApps und Websites. Diese befindet sich auf der linken Seite im Menü unter `Passwort ändern`.

5. klicke aufLöschen unter verdächtigen Apps oder Websites, die Sie von Instagram entfernen möchten. Sie sehen zwei Registerkarten: "Aktiv" und "Abgelaufen". Unter der Registerkarte "Aktiv" müssen Sie alle Apps und Websites entfernen, die auf Ihr Instagram-Konto zugreifen, die Sie nicht kennen.
Methode 2 von 3: Ändern Sie Ihr Passwort in der mobilen App

1. Instagram öffnen. Das Symbol dieser App ist eine Kamera in einem Quadrat, das von Gelb zu Grün wechselt. Es befindet sich auf Ihrem Startbildschirm, unter Ihren anderen Apps, oder Sie können danach suchen.

2. Drücken Sie auf das Profilsymbol
(Android) oder Ihr Profilbild (iOS). Es befindet sich in der unteren rechten Ecke des Bildschirms.
3. Drücken Sie das Menü☰. Es befindet sich in der oberen rechten Ecke des Bildschirms.

4. Drücken SieEinstellungen. Das steht ganz unten im Menü.

5. Drücken SieSicherheit. Es befindet sich unter "Datenschutz" neben einem Schildsymbol mit einem Häkchen darunter.

6. Drücken SiePasswort. Dies befindet sich normalerweise oben im Menü neben einem Schlüsselsymbol.

7. Gib dein aktuelles Passwort ein. Um Ihr Passwort zu ändern, müssen Sie das aktuelle Passwort korrekt in das Textfeld `Aktuelles Passwort` eingeben.

8. Geben Sie Ihr neues Passwort zweimal ein. Sie müssen Ihr neues Passwort eingeben und korrekt bestätigen, bevor Sie fortfahren können. Wenn Sie Ihr Passwort nicht zweimal buchstabieren, müssen Sie es erneut eingeben, bevor Sie fortfahren können.
Stellen Sie sicher, dass Ihr neues Passwort mindestens 8 Zeichen enthält und eine Kombination aus Buchstaben, Zahlen und Symbolen ist.

9. Drücken Sie das Häkchen
. Es befindet sich in der oberen rechten Ecke des Bildschirms. Sie können dies nur drücken, wenn Ihr aktuelles Passwort korrekt ist und Ihre neuen Passwörter übereinstimmen. Sie erhalten eine Bestätigung per E-Mail mit dem Hinweis, dass Sie Ihr Passwort geändert haben.
Methode 3 von 3: Ändern Ihres Passworts auf einem Computer

1. Gehe zuhttps://instagram.com und melde dich an. Sie können Ihr Passwort auf einem Windows- oder Mac-Desktop sowie im mobilen Browser ändern.

2. Klicken Sie auf Ihr Profilsymbol
oder Foto. Es steht in der oberen rechten Ecke der Seite.
3. Klicken Sie auf das Symbol Einstellungen. Beim Öffnen wird in der Mitte der Seite ein Zahnradsymbol angezeigt.

4. klicke aufändere das Passwort. Dies ist normalerweise oben im Menü.

5. Gib dein aktuelles Passwort ein. Um Ihr Passwort ändern zu können, müssen Sie das aktuelle Passwort korrekt in das Textfeld `Aktuelles Passwort` eingeben.

6. Geben Sie Ihr neues Passwort zweimal ein. Sie müssen Ihr neues Passwort eingeben und korrekt bestätigen, bevor Sie fortfahren können. Wenn Sie Ihr Passwort nicht zweimal buchstabieren, müssen Sie es erneut eingeben, bevor Sie fortfahren können.
Stellen Sie sicher, dass Ihr neues Passwort mindestens 8 Zeichen enthält und eine Kombination aus Buchstaben, Zahlen und Symbolen ist.

7. klicke aufändere das Passwort. Sie können nur darauf klicken, wenn Ihr aktuelles Passwort korrekt ist und Ihre neuen Passwörter übereinstimmen.
Sie erhalten eine Bestätigung per E-Mail mit dem Hinweis, dass Sie Ihr Passwort geändert haben.
"Stoppen sie das automatische folgen auf instagram"
Оцените, пожалуйста статью