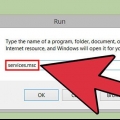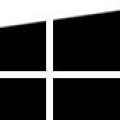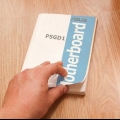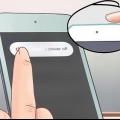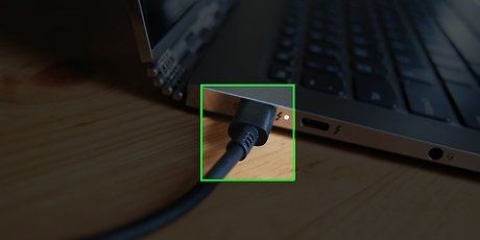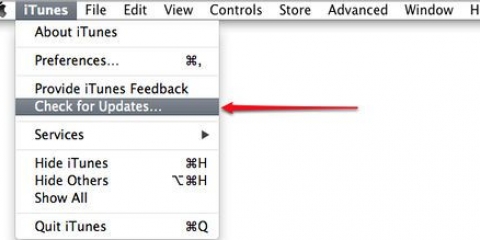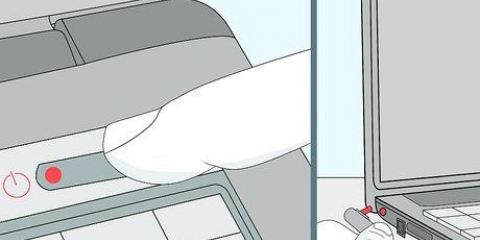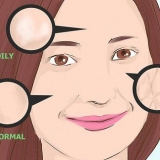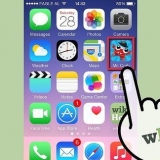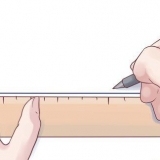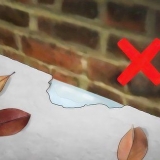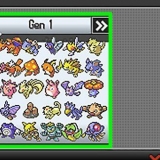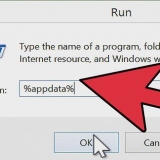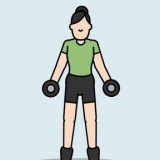MacBook ohne Touch Bar - Die Power-Taste befindet sich oben rechts auf der Tastatur. MacBook mit Touch Bar - Die Einschalttaste ist der Touch ID-Bereich ganz rechts auf der Touch Bar. iMac - Der Netzschalter befindet sich unten links auf dem iMac-Bildschirm.




Drücken Sie ⌘ Befehl+⌥Option+Esc um das Fenster "Beenden erzwingen" zu öffnen. Klicken Sie auf das Programm, das Sie schließen möchten. klicke auf Beenden erzwingen unten im Fenster. klicke auf Beenden erzwingen wenn gefragt.
Da das Erzwingen des Herunterfahrens Ihres Mac auch alle geöffneten Programme schließt, können Sie nicht gespeicherte Daten verlieren. Viele Programme, z. B. die der Microsoft Office-Suite, erstellen eine Sicherungskopie Ihrer Arbeit, die Sie wiederherstellen können, wenn Sie Ihren Mac neu starten.
MacBook ohne Touch Bar - Die Power-Taste befindet sich oben rechts auf der Tastatur. MacBook mit Touch Bar - Die „Power“-Taste ist der Touch-ID-Bereich ganz rechts in der Touch Bar. iMac - Der Netzschalter befindet sich unten links auf dem iMac-Bildschirm.




öffne es Apfelmenü. klicke auf Benutzer und Gruppen. Wählen Sie Ihr Benutzerkonto im linken Bereich aus. Klicken Sie auf die Registerkarte Login-Artikel. Wählen Sie das Programm aus, das das Problem verursacht. Klicken Sie auf die Schaltfläche - unter der Liste der Programme.
Offen Finder. Klicken Sie auf die Karte Anwendungen (oder klicke auf das Menü gehen und dann weiter Anwendungen im resultierenden Dropdown-Menü). Finden Sie das Programm, das immer wieder abstürzt. Ziehen Sie das Programm in den Papierkorb.
Starten Sie Ihren Computer neu und halten Sie ⌘ Befehl + R beim Booten gedrückt. klicke auf Festplattendienstprogramm auf dem Startbildschirm. klicke auf Zusteigen, einsteigen, vorwärtskommen. Wählen Sie Ihr Startvolume aus und klicken Sie auf Wiederherstellungsdiskette. Warten Sie, bis dies abgeschlossen ist (es kann eine Weile dauern), und starten Sie dann Ihren Computer neu.
Laptop mit nicht entfernbarem Akku - Fahren Sie den Computer herunter und schließen Sie ihn an eine Stromquelle an. Verwenden Sie die linke Seite der integrierten Tastatur und halten Sie ⇧Umschalten + Kontrolle + ⌥ Option, während Sie die `Power`-Taste gedrückt halten, dann alle Tasten loslassen und schließlich die `Power`-Taste erneut drücken. Laptop mit austauschbarem Akku - Fahren Sie Ihren Computer herunter. Trennen Sie das Netzteil vom Netz und entfernen Sie den Akku. Halten Sie dann die Ein-/Aus-Taste fünf Sekunden lang gedrückt. Lassen Sie den Netzschalter los, setzen Sie den Akku wieder ein und schließen Sie den Computer an eine Stromquelle an. Drücke den Power Knopf. Desktop - Fahren Sie den iMac herunter und trennen Sie ihn. Warte fünfzehn Sekunden und stecke es wieder ein. Warten Sie fünf Sekunden und drücken Sie dann die `Power`-Taste.
Herunterfahren eines mac erzwingen
Dein Mac ist eingefroren, die Tastatur funktioniert nicht und die Maus ist nutzlos. Wenn das nach Ihnen klingt, machen Sie sich keine Sorgen, das Herunterfahren Ihres Mac sollte das Problem lösen. Wir zeigen Ihnen, wie Sie das Herunterfahren jedes Mac erzwingen können. Und wir haben einige Tipps zur Fehlerbehebung beigefügt, falls Ihr Mac nach einem Neustart immer noch nicht funktioniert.
Schritte
Methode 1 von 3: Herunterfahren eines Mac erzwingen

1. Verstehe, dass das erzwungene Herunterfahren deines Macs Probleme verursachen kann. Wenn Programme geöffnet sind, wenn Sie Ihren Mac erzwingen, werden die Programme ebenfalls geschlossen, wodurch Sie nicht gespeicherte Arbeit verlieren. In einigen Fällen kann das erzwungene Herunterfahren sogar geöffnete Programme oder Installer beschädigen.
- Um dies so sicher wie möglich zu tun, versuchen Sie, alle geöffneten Programme zu schließen, bevor Sie das Herunterfahren Ihres Mac erzwingen.

2. Suchen Sie den Netzschalter Ihres Macs. Die meisten Macs haben eine physische Taste mit einem "Power"-Symbol
die Sie drücken können, um Ihren Mac herunterzufahren:
3. Halten Sie die Power-Taste gedrückt. Wenn Sie die `Power`-Taste finden, halten Sie sie fünf Sekunden lang gedrückt.

4. Lassen Sie die `Power`-Taste nach fünf Sekunden los. An diesem Punkt sollte Ihr Mac ausgeschaltet sein.
Wenn Sie eine Meldung sehen, in der Sie aufgefordert werden, das Ausschalten Ihres Mac zu bestätigen, haben Sie die Taste nicht lange genug gedrückt.

5. Warten Sie einen Moment, bevor Sie Ihren Mac wieder einschalten. Dies gibt Ihrem Mac Zeit, sich vollständig herunterzufahren, bevor Sie ihn wieder einschalten.
Methode 2 von 3: Herunterfahren eines abgestürzten Mac erzwingen

1. Bestimmen Sie den Schweregrad des Zustands Ihres Mac. Wenn Ihr Mac so eingefroren ist, dass Sie nicht mit den Elementen auf dem Bildschirm interagieren oder den Cursor nicht bewegen können, überspringen Sie die nächsten beiden Schritte.
- Wenn Sie immer noch mit einigen Elementen auf dem Bildschirm arbeiten können, können Sie versuchen, das Programm zu schließen, das das Einfrieren Ihres Mac verursacht.

2. Versuchen Sie, das Beenden eines Programms zu erzwingen. Wenn Ihr Mac nach dem Öffnen einer bestimmten Anwendung abgestürzt ist, können Sie versuchen, die Anwendung gewaltsam zu schließen, indem Sie Folgendes tun:

3. Versuchen Sie, alle offenen Arbeiten zu speichern. Wenn Sie festgestellt haben, dass Sie das Beenden des problematischen Programms nicht erzwingen können, versuchen Sie, die gesamte Arbeit, die Sie in allen reagierenden Programmen ausführen, zu speichern. Normalerweise können Sie dies tun, indem Sie drücken ⌘ Befehl+S im Programmfenster.

4. Suchen Sie die "Power"-Taste Ihres Macs. Die meisten Macs haben einen physischen `Power`-Knopf
die Sie drücken können, um Ihren Mac herunterzufahren:
5. Halten Sie die Power-Taste gedrückt. Sobald Sie die `Power`-Taste gefunden haben, halten Sie sie gedrückt, bis sich der Bildschirm ausschaltet.

6. Lassen Sie die `Power`-Taste los, wenn der Bildschirm schwarz wird. Das bedeutet, dass Ihr Mac ausgeschaltet ist.
Es kann eine Minute dauern, bis Ihr Mac vollständig heruntergefahren ist. Stellen Sie also sicher, dass Ihr Mac keine Geräusche mehr macht, bevor Sie fortfahren.

7. Schalten Sie Ihren Mac nach einer Minute wieder ein. Sobald Ihr Mac vollständig ausgeschaltet ist, können Sie den `Power`-Knopf einmal drücken, um Ihren Mac wieder einzuschalten. Wenn der Neustart abgeschlossen ist, sollte Ihr Mac nicht mehr hängen bleiben.
Wenn Ihr Mac nach dem Neustart immer noch eingefroren ist, versuchen Sie es mit .
Methode 3 von 3: Fehlerbehebung nach dem Neustart

1. Starten Sie Ihren Computer im abgesicherten Modus. Wenn Ihr Computer nach dem erzwungenen Herunterfahren wieder einfriert, starten Sie ihn neu und drücken Sie ⇧ Umschalten, sobald es wieder einschaltet, und loslassen ⇧ Umschalttaste, wenn Sie das Apple-Logo sehen. Ihr Computer wird im abgesicherten Modus gestartet und versucht, Probleme mit Ihrem Laufwerk zu beheben.
- Viele Programme funktionieren nicht im abgesicherten Modus. Verwenden Sie es für die nächsten Schritte und starten Sie dann neu, um Ihren Computer wieder in den normalen Zustand zu versetzen.

2. Beim Start öffnen deaktivieren. Abgesicherter Modus verhindert, dass Programme beim Start automatisch geöffnet werden. Um zu verhindern, dass ein Programm nach dem normalen Start geöffnet wird, führen Sie die folgenden Schritte aus:

3. Entfernen Sie problematische Programme. Wenn Sie ein bestimmtes Programm haben, von dem Sie wissen, dass es Ihren Mac einfriert, können Sie es deinstallieren (und, wenn Sie möchten, erneut installieren), um das Problem zu beheben:

4. Repariere dein Laufwerk. Wenn Ihr Computer immer noch Probleme hat, die nicht mit einem bestimmten Programm zusammenhängen, führen Sie die folgenden Schritte aus, um Ihr Laufwerk zu reparieren:

5. Setzen Sie Ihre SMC zurück. Der SMC (System Management Controller) steuert einen Großteil der Hardware auf Ihrem Mac. Ein Problem mit dem SMC kann zu einer Fehlfunktion des Netzschalters oder zu allgemeinen Verlangsamungen führen. Wenn das Problem durch keinen der obigen Schritte behoben wurde, setzen Sie die SMC zurück:
Tipps
- Halten ⌥Option+Kontrolle+⌘ Befehl Während Sie die `Power`-Taste gedrückt halten, versucht Ihr Mac, alle geöffneten Programme zu schließen, bevor er das Schließen erzwingt.
- Wenn Ihr Cursor ein sich drehender Strandball ist, sollten Sie einige Minuten warten, um zu sehen, ob Ihr Mac mit der Aufgabe fertig ist, die das Problem verursacht. Unregelmäßige Klappergeräusche von Ihrer Festplatte sind ein weiteres Zeichen dafür, dass Ihr Computer funktioniert, und können das Problem von selbst lösen. (Die Solid State Drives in einigen Apple-Laptops machen dieses Geräusch nicht).
- Wenn Sie eine an Ihren Mac angeschlossene Windows-Tastatur verwenden, drücken Sie alt anstatt ⌥ Option und die Windows-Taste anstelle von ⌘ Befehl.
Warnungen
- Sie verlieren keine gespeicherten Daten, wenn Sie das Herunterfahren des Computers erzwingen.
Оцените, пожалуйста статью