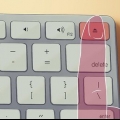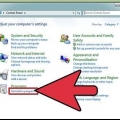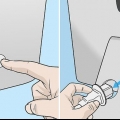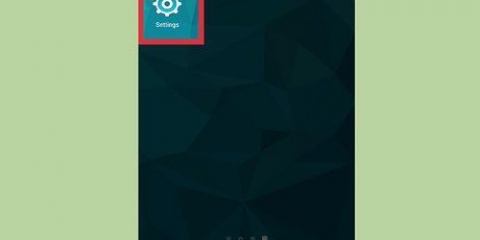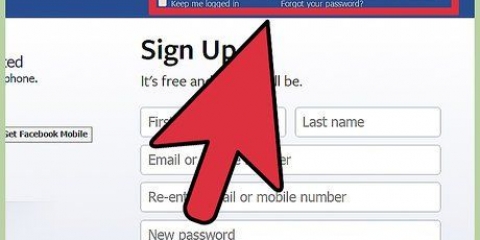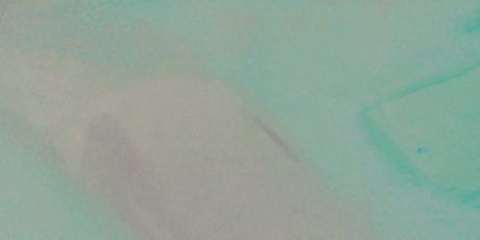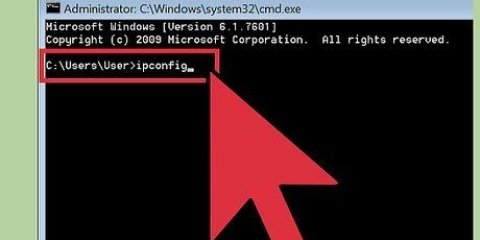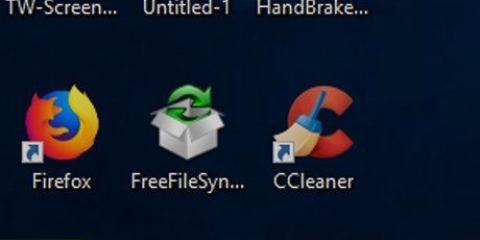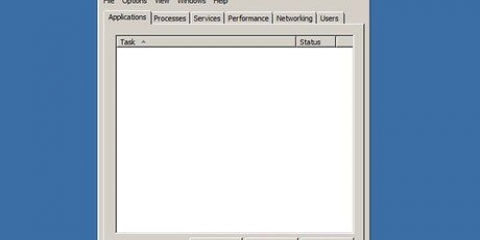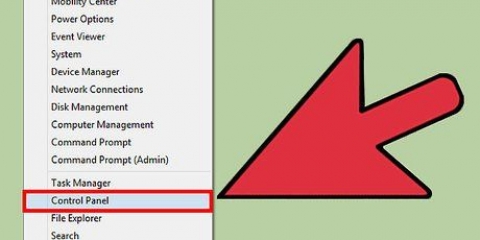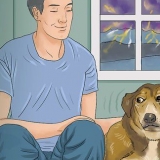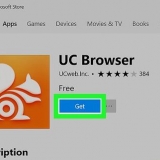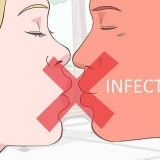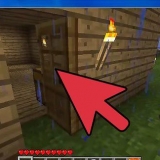Öffnen Sie die Systemeinstellungen, die Sie in Ihrem Dock am unteren Bildschirmrand sehen sollten. Drücken Sie den Eintrag `Benutzer und Gruppen`. Wenn `Benutzer und Gruppen` geöffnet ist, klicken Sie auf den oben genannten Reiter `Liste der Elemente`. Wählen Sie `Advanced Mac Cleaner` aus der Liste des Boot-Menüs und drücken Sie das Minus-Symbol. Jetzt bist du fertig.
Entfernen sie advanced mac cleaner von ihrem mac
Wenn Advanced Mac Cleaner versehentlich auf Ihrem Mac installiert wurde, können Sie diese Anleitung verwenden, um die App von Ihrem Computer zu entfernen.
Schritte

1. Machen Sie eine PremiereBackup Ihrer persönlichen Daten. Vergessen Sie nicht, alle geöffneten Dokumente zu speichern. Sie können die folgenden Aktionen ausführen:
- Exportieren Sie Lesezeichen aus Ihrem Browser.
- Machen Sie eine Kopie der Einstellungen für die Schlüsselbunde.
- Speichern Sie alle anderen nicht gespeicherten Dokumente wie Dateien und dergleichen.

2. Gehen Sie zum Ordner Dienstprogramme im Ordner Programme.

3. Aktivitätsansicht öffnen. Suchen Sie nach Advanced Mac Cleaner und drücken Sie das kleine Symbol ich in der oberen linken Ecke des Aktivitätsmonitors. Klicken Sie auf die dritte Registerkarte `Dateien und Ports öffnen`. Notieren (Kopieren und Einfügen) aller `Ausgabedaten`, die sich auf die oben genannte App beziehen.

4. Drücken Sie auf Stopp, wenn Sie fertig sind.

5. Klicken Sie auf die Registerkarte mit dem linken Pfeil und suchen Sie in Ihrem eigenen Anwendungsordner. Versuchen Sie, Advanced Mac Cleaner zu deinstallieren, indem Sie das App-Symbol in den Papierkorb verschieben.

6. Speichern Sie Ihre Arbeit und starten Sie Ihr Betriebssystem neu.

7. Versuchen Sie, die übrig gebliebenen Dateien von Advanced Mac Cleaner von Ihrem Mac zu entfernen. Dazu müssen Sie normalerweise in den Bibliotheksordner gehen und dort verbliebene Servicedateien manuell löschen.

8. Entfernen Sie alle Instanzen von „Advanced Mac Cleaner“, die noch auf Ihrem Mac ausgeführt werden, aus der „Teileliste“. Gehen Sie dazu die folgenden Schritte durch:
Tipps
- Es ist auch eine gute Idee, das Herunterladen potenziell unerwünschter Programme (Potenziell unerwünschtes Programm, auch PUP oder PUA genannt) zu vermeiden. Der beste Weg, das Foistware-Problem von vornherein zu vermeiden, besteht darin, es zu verhindern.
- Um solche "Junkware" in Schach zu halten, ist es am besten, die Benachrichtigungen auf dem Bildschirm sorgfältig zu lesen und Projekte zu deaktivieren, die Sie nicht kennen. Dies ist besonders wichtig, auch wenn Sie einen Mac verwenden. Dieser Tipp ist einfach, aber effektiv, um Ihren Computer so sauber wie möglich zu halten.
- Der oben genannte Begriff ist ein optionales/spezifisches Computerprogramm, das ungewollt/unbenutzt/nicht verwandt ist, trotz der Möglichkeit, dass unerfahrene Benutzer die Erlaubnis zum Herunterladen oder Installieren erteilt haben.
Warnungen
- Unerfahrenen Benutzern wird nicht empfohlen, den Inhalt des Bibliotheksordners zu ändern oder zu löschen.
"Entfernen sie advanced mac cleaner von ihrem mac"
Оцените, пожалуйста статью