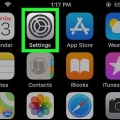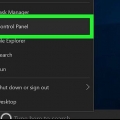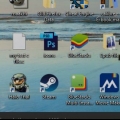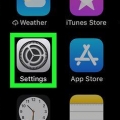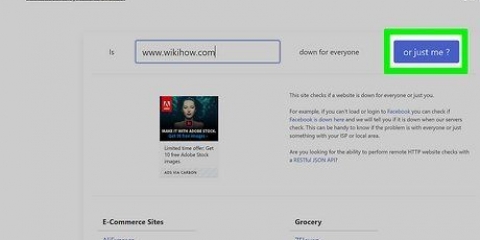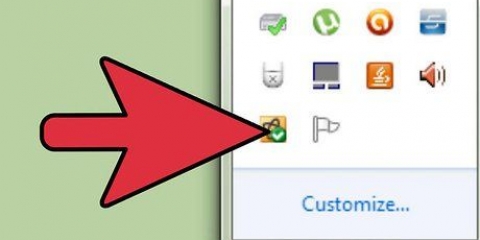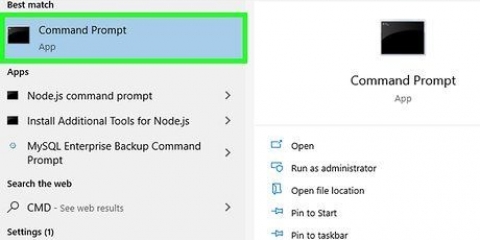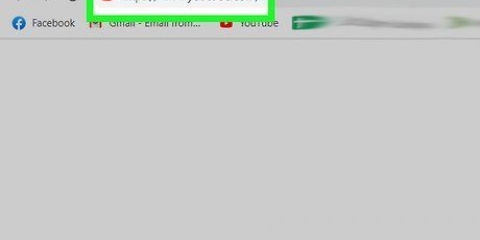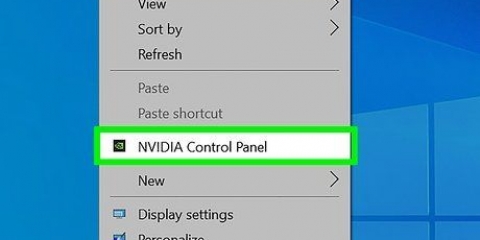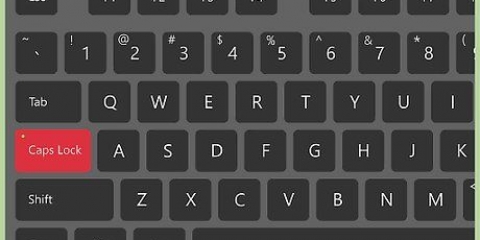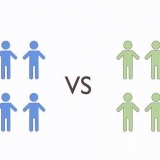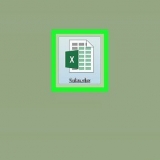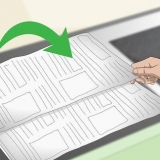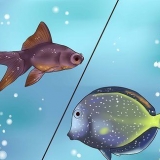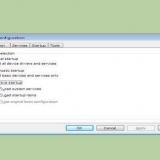Je nachdem, welche Ansicht Sie für die Einstellungen verwenden, befindet sich das Center für erleichterte Bedienung möglicherweise an einem anderen Ort als in der Abbildung gezeigt. Sehen Sie sich die obere rechte Ecke der Systemsteuerung an und klicken Sie auf Ansicht. Kategorieansicht auswählen. Damit sollten Sie die Ansicht wie im Bild sehen sehen.





Deaktivieren sie die microsoft-sprachausgabe
Microsoft Narrator ist der integrierte Windows-Screenreader und kann besonders für Menschen mit Sehbehinderungen nützlich sein. Manche Leute finden jedoch, dass das ständige Lesen nervig oder einfach nicht hilfreich ist. Lesen Sie weiter, um zu erfahren, wie Sie die Windows-Sprachausgabe deaktivieren oder vollständig deaktivieren können.
Schritte
Methode 1 von 2: Deaktivieren Sie Microsoft Narrator auf Ihrem PC

1. Schalten Sie Ihren PC ein. Wenn Sie Windows auf Ihrem Computer haben, sehen Sie unten links auf dem Bildschirm nach. Das erste Symbol ist das kreisförmige Windows-Symbol.

2. Klicken Sie auf das Windows-Symbol. Sie erhalten ein scrollendes Fenster mit einigen Optionen zur Auswahl. Schauen Sie nach rechts, dem grauen Teil des Fensters, und wählen Sie Systemsteuerung..

3. Wählen Sie Center für erleichterten Zugriff. Suchen Sie in der Systemsteuerung nach Center für erleichterte Bedienung. klicken Sie hier.

4. Sehen Sie sich den unteren Teil des neuen Fensters in der Kategorie Ease of Access Center an. Unter Alle Einstellungen anzeigen sehen Sie mehrere Auswahlmöglichkeiten. Wählen Sie die Option Computer ohne Monitor verwenden.
Abhängig von Ihrer Windows-Version müssen Sie möglicherweise Visuals optimieren direkt unter dem Center für erleichterte Bedienung auswählen (wie in der Abbildung unten gezeigt).

5. Deaktivieren Sie das Kontrollkästchen neben Sprachausgabe aktivieren. Klicken Sie in der Kategorie Computer ohne Anzeige verwenden auf das Kontrollkästchen neben Sprachausgabe aktivieren und Audiobeschreibung aktivieren, um die Leseoptionen zu deaktivieren.
Diese Optionen finden Sie direkt unter Texte vorlesen lassen und Texte und Beschreibungen vorlesen lassen.

6. Klicken Sie in der unteren rechten Ecke des Fensters des Centers für erleichterte Bedienung auf Übernehmen. Klicken Sie auf OK, um die Änderungen zu bestätigen.
Nach dem Neustart des Computers wird Microsoft Narrator nicht mehr ausgeführt.
Methode 2 von 2: Deaktivieren von Microsoft Narrator auf einem Tablet

1. Halten Sie gleichzeitig die Tasten ALT und Tab gedrückt. Diese Aktion zeigt das Microsoft-Einstellungsfenster an.

2. Lassen Sie die Tasten ALT und Tab los. Sobald Sie die Tasten losgelassen haben, werden Ihnen mehrere Narrator-Optionen angezeigt. Scrollen Sie nach unten, bis Sie die Option Herunterfahren sehen.

3. Klicken oder tippen Sie auf Beenden. Sie werden aufgefordert, Ihre Auswahl zum Deaktivieren von Microsoft Narrator zu bestätigen. Klicken oder tippen Sie auf Ja.
Microsoft Narrator ist jetzt auf Ihrem Tablet deaktiviert.
"Deaktivieren sie die microsoft-sprachausgabe"
Оцените, пожалуйста статью