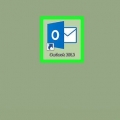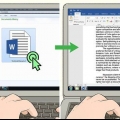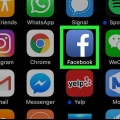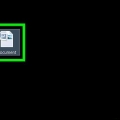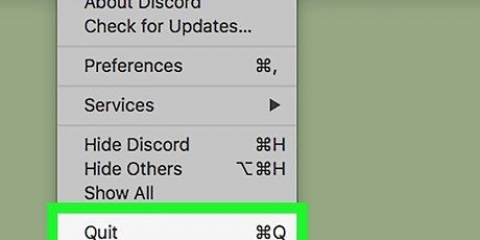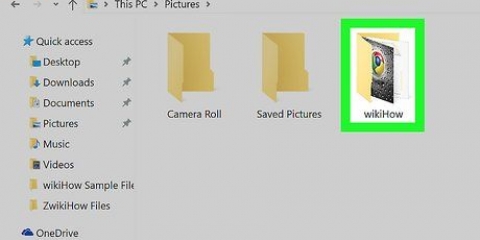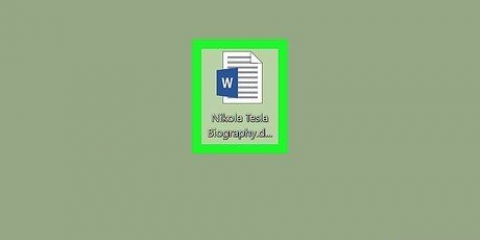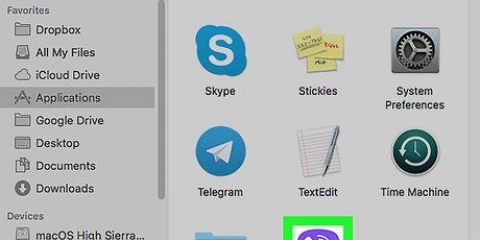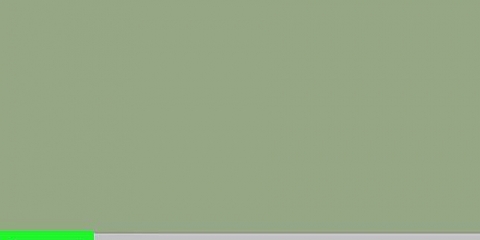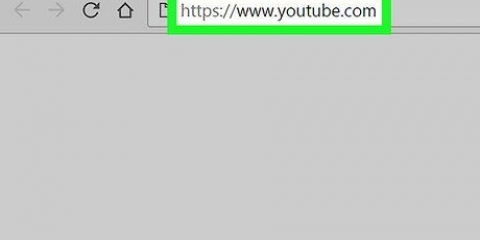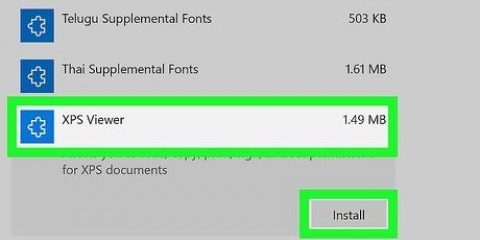Klicken Sie auf Ihren Benutzernamen. Es steht oben links im Menü. klicke auf Ausloggen. Drücken Sie ⊞ gewinnen+x. klicke auf Beenden oder abmelden. Das steht ganz unten im Menü. klicke auf Ausloggen.

















Aufrufen des bios auf einem lenovo-laptop oder -desktop
Dieses Tutorial zeigt Ihnen, wie Sie auf einem Lenovo Laptop oder Desktop-PC auf das BIOS zugreifen.
Schritte
Methode 1 von 4: Erweiterte Optionen in Windows 10

1. Klicke auf das Startmenü
. Es befindet sich normalerweise unten links auf dem Desktop. 
2. Klicken Sie auf Einstellungen
. Es steht ganz unten im Menü.
3. klicke aufUpdate und Sicherheit. Es ist die Option mit einem gebogenen Pfeil.

4. klicke aufErholung. Es steht in der linken Spalte.

5. klicke aufJetzt neustarten. Es befindet sich im rechten Bereich unter "Erweiterte Startoptionen". Der PC wird mit einem blauen Menü neu gestartet.

6. klicke aufFehlerbehebung im Menü. Es ist die Option mit einem Schraubendreher und Schraubenschlüssel.

7. klicke aufErweiterte Optionen. Es ist die letzte Option.

8. klicke aufUEFI-Firmware-Einstellungen. Es steht in der rechten Spalte.

9. klicke aufNeustart. Der PC wird neu gestartet und bootet ins BIOS.
Methode2 von 4: Verwenden der Umschalttaste in Windows 10/8.1/8

1. Von Windows abmelden.
. - Windows10:
- klicke auf Anfang
Windows 8.1/8:

2. Liebt⇧Umschalten im Menü gedrückt
klicken. Halten Sie die Umschalttaste gedrückt, wenn das Menü angezeigt wird.
3. bleibe⇧Umschalten halten und auf Neustart klicken. Halten Sie die Taste weiterhin gedrückt, während der PC in einen blauen Menübildschirm bootet.

4. Klicken Sie im Menü aufFehlerbehebung. Es ist die Option mit einem Schraubendreher und Schraubenschlüssel.

5. klicke aufErweiterte Optionen. Es ist die letzte Option.

6. klicke aufUEFI-Firmware-Einstellungen. Das steht in der rechten Spalte.

7. klicke aufNeustart. Der PC wird neu gestartet und bootet ins BIOS.
Methode 3 von 4: Verwenden der erweiterten Optionen in Windows 8.1/8

1. Bewegen Sie die Maus in die rechte obere Ecke des Startbildschirms und dann nach unten. Es erscheint ein Menü.

2. klicke aufEinstellungen.

3. klicke aufPC Einstellungen ändern. Das steht ganz unten im Menü.

4. klicke aufAktualisieren und wiederherstellen. Es steht ganz unten in der linken Spalte.

5. klicke aufErholung. Es steht in der linken Spalte.

6. klicke aufJetzt neustarten. Es befindet sich im rechten Bereich unter der Überschrift "Erweiterte Startoptionen". Der PC wird nun in einem blauen Menübildschirm neu gestartet.

7. klicke aufFehlerbehebung im Menü. Es ist die Option mit einem Schraubendreher und einem Schraubenschlüssel.

8. klicke aufErweiterte Optionen. Es ist die letzte Option.

9. klicke aufUEFI-Firmware-Einstellungen. Das steht in der rechten Spalte.

10. klicke aufNeustart. Der PC wird im BIOS neu gestartet.
Methode 4 von 4: Verwenden einer Funktionstaste beim Start (alle Windows-Versionen)

1. Starte den Computer neu). Nach dem Neustart des Computers sehen Sie einen schwarzen Bildschirm mit „Lenovo“ in großen weißen Buchstaben. Der Bildschirm wird nur für einige Sekunden angezeigt, also müssen Sie den nächsten Schritt schnell tun.
und dann weiter Neustart.- Wenn Sie Windows 8/8 . haben.1 müssen Sie Ihren Computer von Windows neu starten, um auf das BIOS zuzugreifen. Drücken Sie auf dem Windows-Desktop ⊞ gewinnen+ich, klicke auf

2. Tippen Sie wiederholt aufF1 oder F2 bis das BIOS erscheint. Versuchen Sie, die Taste zweimal pro Sekunde zu drücken. Der für Ihr Modell zu verwendende Schlüssel wird unten auf dem Bildschirm „Lenovo“ neben „Gehe zu Setup“ angezeigt.
"Aufrufen des bios auf einem lenovo-laptop oder -desktop"
Оцените, пожалуйста статью