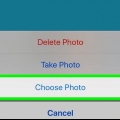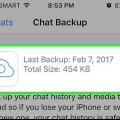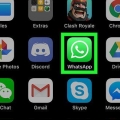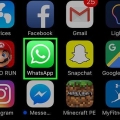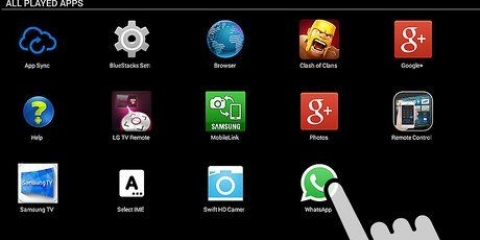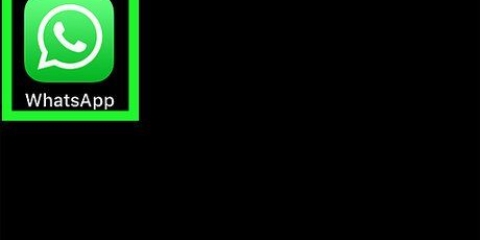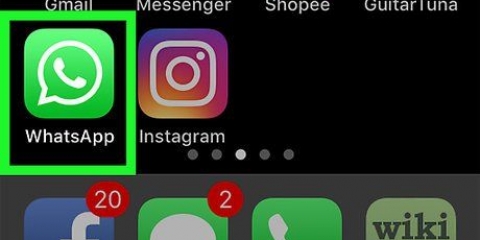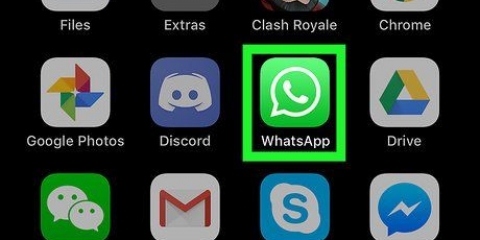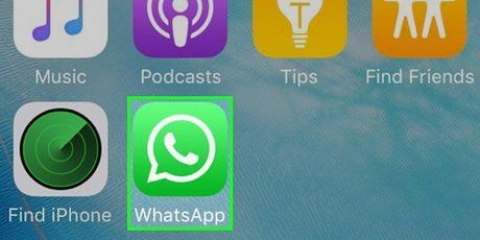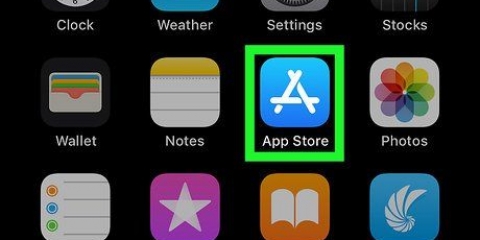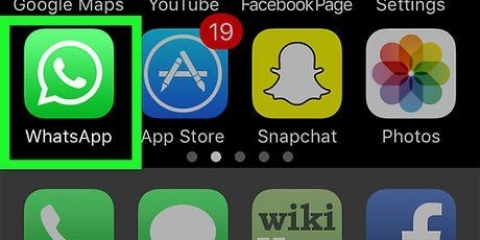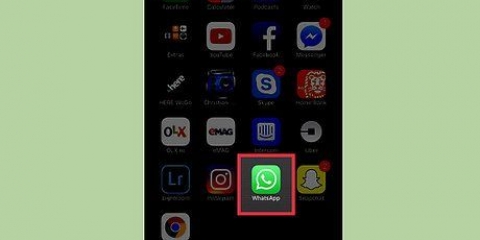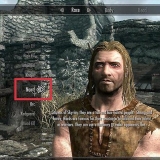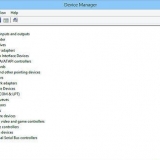Sie können oben links auf Bearbeiten tippen und dann auf Alle löschen, um die Liste zu löschen und von vorne zu beginnen, oder Sie können die rote Löschtaste neben einem Namen verwenden, um Personen manuell aus den Favoriten zu entfernen.
Sie können Ihre Kontakte weiterhin auf der Registerkarte Kontakte sehen (die mittlere Schaltfläche in der Navigationsleiste). Der Status von Kontakten, die WhatsApp verwenden, wird unter ihrem Namen angezeigt. Wenn Sie auf einen Kontakt tippen, können Sie auch sehen, ob er WhatsApp hat, wenn dort "Nachricht senden" anstelle von "Einladen" steht.
Sie können Ihren aktuellen Status bearbeiten, indem Sie auf die Schaltfläche unter "Ihr aktueller Status ist:" tippen oder einen Standard- oder vorherigen Status aus der Liste unten auswählen.
Um Ihre Status zu löschen, tippen Sie oben links auf Bearbeiten, um sie einzeln zu löschen, oder scrollen Sie nach unten und tippen Sie auf Status löschen, um sie alle zu löschen.

Wenn Sie diese Option verwenden, um einen Kontakt in einem anderen Land einzuladen, können für beide Parteien zusätzliche SMS-Gebühren anfallen. Du kannst ihnen stattdessen auch eine Einladungs-E-Mail senden. Gehen Sie dazu zu `Einstellungen` >> „Einem Freund erzählen“ und dann „Mail“ auswählen.
Um einem Freund mit WhatsApp eine Nachricht zu senden, muss er oder sie zu den Kontakten Ihres Telefons hinzugefügt werden. Stellen Sie sicher, dass seine Telefonnummer in Ihrem Adressbuch korrekt eingetragen ist und stellen Sie sicher, dass er WhatsApp installiert hat.

Unter dem Namen des Empfängers im Chat-Fenster sehen Sie, wann er zuletzt gesehen wurde, also das letzte Mal WhatsApp geschlossen oder die Internetverbindung verloren hat. Sie können auch sehen, ob sie online sind, was bedeutet, dass WhatsApp geöffnet und mit dem Internet verbunden ist.
Um eine neue Gruppennachricht zu starten, tippen Sie auf die Schaltfläche „Neue Gruppe“ unter dem Pfeil (iPhone) oder tippen Sie auf die Menü- und Optionsschaltfläche und wählen Sie „Neue Gruppe“ (BlackBerry, Android, Nokia, Windows). Geben Sie einen Namen für die Gruppe in die Betreffzeile ein und fügen Sie unten Teilnehmer hinzu. Sie können auch ein Gruppenbild einstellen.



Um Ihren Namen oder Ihr Profilbild zu bearbeiten, tippen Sie auf "Profil".
Um die Schriftgröße, den Hintergrund und die Download-Einstellungen zu ändern, klicken Sie auf "Chats und Konversationen".
Um Benutzer daran zu hindern, Sie zu kontaktieren, tippen Sie auf Chats & Unterhaltungen und dann auf Blockiert. Hier finden Sie die Liste der gesperrten Benutzer. Blockierte Benutzer können Ihren Status sehen, aber nicht Ihre "Zuletzt gesehen"-Zeit oder -Verfügbarkeit, und sie können Ihnen keine Nachrichten senden. Sie können auch herausfinden, ob jemand anderes Sie blockiert hat.
Sie können Ihre "Zuletzt gesehen"-Zeit deaktivieren, indem Sie auf "Konto" tippen >> `Privatsphäre` >> `Zuletzt gesehen`. Wenn Sie dies verbergen, wissen andere nicht, wann Sie WhatsApp das letzte Mal verwendet haben.
WhatsApp wird von iPhone, BlackBerry, Android, Windows und Nokia unterstützt. Personen, die eines dieser Telefone besitzen, können sich über WhatsApp Nachrichten senden. Wenn du "Empfangene Medien speichern" aktivierst, werden alle Fotos und Videos, die deine Freunde dir über Chats senden, automatisch heruntergeladen. Das führt zu mehr Datenverbrauch, daher ist es besser, es auszuschalten, wenn Sie WhatsApp mit Ihren mobilen Daten verwenden. Sie können bestimmte Fotos oder Videos jederzeit separat herunterladen, wenn Sie etwas behalten möchten. Wenn Sie nicht mit dem WLAN verbunden sind, verwendet WhatsApp Ihre mobilen Daten. Achte darauf, dass du dein Maximum nicht überschreitest und schalte WhatsApp bei Bedarf aus, um zusätzliche Kosten zu vermeiden.
Mit whatsapp
WhatsApp, ein Wortspiel basierend auf der englischsprachigen informellen Begrüßung "was geht?", ist eine werbefreie Handy-Messaging-App. Benutzer können Text- und Mediennachrichten über mobile Daten oder WLAN austauschen, ohne bezahlen zu müssen. Sobald Sie WhatsApp verwenden, um mit Ihren Freunden zu kommunizieren, werden Sie sich fragen, wie Sie jemals ohne es gelebt haben!
Schritte

1. WhatsApp herunterladen für dein Handy. Die App ist verfügbar auf der Internetseite, im iTunes App Store und Android Play Store.
- WhatsApp verkauft keine Werbeflächen Benutzer können Nachrichten in einer sauberen Umgebung senden, aber das bedeutet, dass sie eine geringe Gebühr erheben, wenn Sie die App verwenden möchten. Sie können WhatsApp im ersten Jahr kostenlos mit allen Telefonen testen, danach zahlen Sie 0,99 USD pro Jahr.


2. Starten Sie die App auf Ihrem Smartphone. Folgen Sie den Anweisungen auf dem Bildschirm, um ein WhatsApp-Konto zu erstellen, das mit Ihrer Telefonnummer verknüpft ist. Erlauben Sie WhatsApp, sich mit Ihren Kontakten zu synchronisieren, damit Sie Personen, die Sie kennen, einfach Nachrichten senden können.

3. Verwalten Sie Ihre Favoriten. Sobald Sie in Ihrem Konto sind, sehen Sie alle Ihre Kontakte, die bereits ein WhatsApp-Konto haben, auf der Registerkarte "Favoriten". Wenn Sie diese Liste intakt halten, können Sie leicht sehen, wer WhatsApp hat, aber sie kann auch zu voll sein, wenn Sie einige Ihrer Kontakte auf einfache Weise erreichen möchten.


4. Ändern Sie Ihren Status. Tippen Sie unten in der horizontalen Navigationsleiste auf „Status“. Tippen Sie auf das `+` in der oberen rechten Ecke, um einen neuen benutzerdefinierten Status hinzuzufügen.



5. Lade Freunde ein, wenn du möchtest, dass sie auch WhatsApp verwenden. Tippen Sie in der Mitte der Navigationsleiste auf „Kontakte“. Suchen Sie einen Kontakt und tippen Sie darauf, um die Details anzuzeigen. Tippen Sie auf „Zu WhatsApp einladen“, um ihnen eine Einladung zum Herunterladen der App per SMS zu senden.



6. Chat starten. Tippen Sie in der Navigationsleiste auf Chats. Tippen Sie oben rechts auf das Stiftsymbol und wählen Sie einen Kontakt aus, um eine Unterhaltung über WhatsApp zu beginnen. Sie werden nun zu einem neuen Chat-Fenster weitergeleitet, in dem Sie eine Nachricht eingeben oder auf das tippen können Pfeil (iPhone), Speisekarte (BlackBerry) oder Büroklammer (Android, Nokia, Windows), um einen Standort, Kontakt, Foto oder Video zu teilen. Sie können auch ein Video aufnehmen oder ein Foto zum Teilen aufnehmen.



7. Warte, bis die Nachricht an das Telefon deines Freundes gesendet wird. Ein Häkchen neben Ihrer Nachricht bedeutet, dass sie vom Server empfangen wurde, und zwei Häkchen bedeuten, dass die Nachricht erfolgreich an das Telefon des Empfängers zugestellt wurde.

8. Verwalten Sie Ihre Chats. Tippen Sie in der Navigationsleiste auf „Chats“. Sie sehen eine Liste aller WhatsApp-Gespräche mit einzelnen Benutzern und Gruppen. Tippen Sie auf eine Unterhaltung, um eine Unterhaltung wiederzubeleben oder einen alten Chat noch einmal zu lesen.

9. Ändere deine Einstellungen. Tippen Sie in der Navigationsleiste auf das Symbol "Einstellungen".




Tipps
Оцените, пожалуйста статью