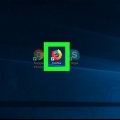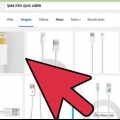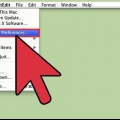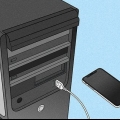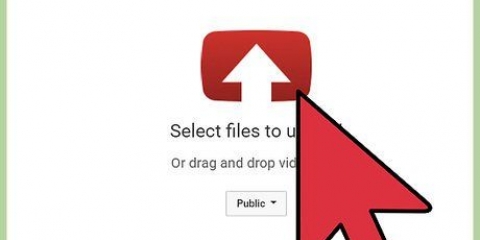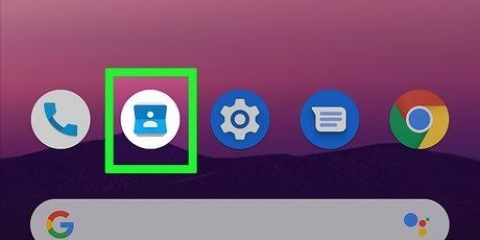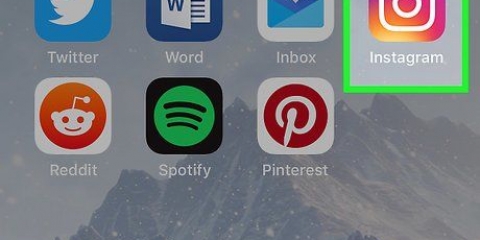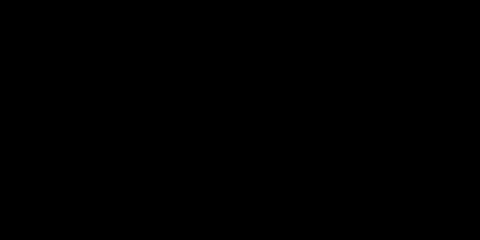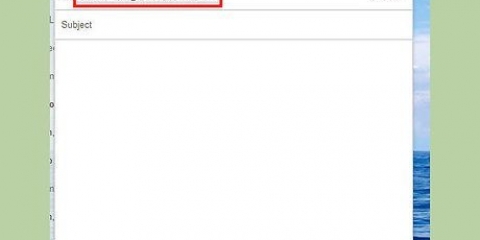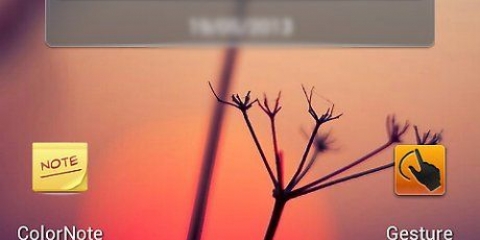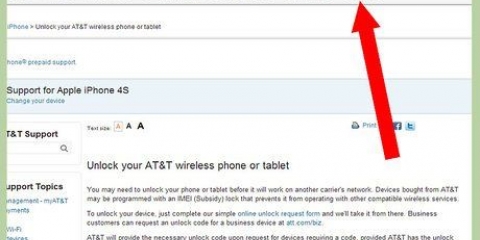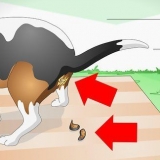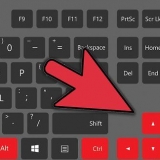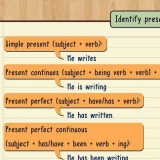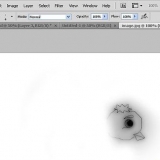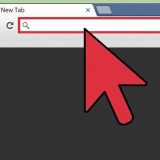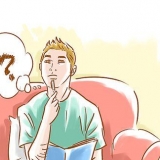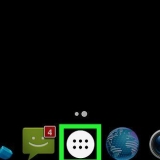Wenn der Schalter bereits blau ist, ist der Flash Player in Chrome aktiviert. Es gibt keine Möglichkeit, die automatische Wiedergabe von Flash-Inhalten in Chrome zu aktivieren.
Suchen Sie in der Liste "Blockiert" nach einer Website, für die Sie Flash verwenden möchten. Klicken Sie auf `⋮`. Klicken Sie auf `Löschen`.


















Wenn der Schalter bereits blau ist, ist Adobe Flash Player aktiviert. Microsoft Edge lädt Flash-Inhalte automatisch und zeigt sie an, sodass Sie vor der Wiedergabe keine Erlaubnis erteilen müssen.
















Obwohl veraltet, werden Flash-Inhalte immer noch verwendet, um Teile bestimmter Websites zu laden. Nachdem Sie Flash aktiviert haben, müssen Sie möglicherweise Ihre Flash-Inhaltsseite erneut öffnen oder Ihren Browser neu starten, bevor Ihr Browser den Flash-Inhalt anzeigt.
Flash-player entsperren
In diesem Artikel erfahren Sie, wie Sie Flash Player im Browser auf Ihrem Desktop aktivieren. Flash Player ist für die Wiedergabe von Flash-basierten Inhalten wie Videos und Bildern verantwortlich, wenn Sie auf eine Website zugreifen. Sie können Flash Player im Einstellungsmenü von Google Chrome, Microsoft Edge, Internet Explorer und Safari aktivieren, aber Sie müssen Adobe Flash Player herunterladen, wenn Sie Flash-Inhalte in Firefox anzeigen möchten.
Schritte
Methode 1 von 5: Auf Google Chrome

1. Offen
Google Chrome. Klicken oder doppelklicken Sie auf das Chrome-App-Symbol. Dieser sieht aus wie eine rote, gelbe, grüne und blaue Kugel. 
2. klicke auf⋮ in der oberen rechten Ecke des Fensters. Ein Dropdown-Menü wird angezeigt. wird auftauchen.

3. klicke aufEinstellungen im Dropdown-Menü. Dies öffnet die Einstellungsseite in einem neuen Tab.

4. Scrollen Sie nach unten und klicken SieFortschrittlich ▼. Diese Option befindet sich ganz unten auf der Seite. Zusätzliche Optionen werden jetzt unten angezeigt.

5. Scrollen Sie nach unten und klicken SieInhaltseinstellungen. Es steht ganz unten in der Liste der Optionen namens "Datenschutz und Sicherheit".

6. klicke aufBlinken mitten auf der Seite.

7. Klicke auf den grauen Schalter
"Verhindern Sie, dass Websites Flash verwenden". Es steht oben rechts auf der Seite. Dadurch wird der Schalter blau , was bedeutet, dass Flash-Inhalte jetzt verfügbar sind, aber zuerst angefordert werden.
8. Entsperren Sie bei Bedarf eine bestimmte Website. Wenn Sie Flash für eine zuvor blockierte Website aktivieren möchten, gehen Sie wie folgt vor:

9. Flash-Inhalte in Chrome anzeigen. Da Chrome Flash-Inhalte nicht automatisch abspielt, müssen Sie dennoch im Flash-Inhaltsfenster auf den Link „Klicken, um Flash zu aktivieren“ (oder ähnlich) klicken und dann auf „Zulassen“ klicken, um den Flash-Inhalt tatsächlich abzuspielen.
Wenn Sie einen „Adobe Flash Player“-Link sehen, hat das Anklicken denselben Effekt wie das Anklicken des „Flash aktivieren“-Symbols.
Methode2 von 5: Auf Firefox

1. Öffnen Sie Firefox. Klicken oder doppelklicken Sie auf das Firefox-App-Symbol. Dieser sieht aus wie ein orangefarbener Fuchs auf einem blauen Globus.

2. Öffnen Sie die Adobe Flash Player-Installationsseite. Gehen Sie in der Firefox-Adressleiste zu https://get.Adobe.com/flashplayer/.
Es ist wichtig, dass Sie den Adobe Flash Player in Firefox und nicht in einem anderen Internetbrowser heruntergeladen haben.

3. Deaktivieren Sie alle Kontrollkästchen in der Spalte "Optionale Angebote". Dadurch wird verhindert, dass Adobe Flash Player unerwünschte Programme auf Ihrem Computer installiert.

4. klicke aufJetzt installieren. Diese gelbe Schaltfläche befindet sich unten rechts auf der Seite.

5. klicke aufDatei speichern wenn Sie dazu aufgefordert werden. Dadurch lädt Adobe Flash Player die Installationsdatei auf Ihren Computer herunter.
Abhängig von Ihren Firefox-Downloadeinstellungen können Sie diesen Schritt möglicherweise überspringen.

6. Beenden Sie Firefox, sobald der Download abgeschlossen ist. Dies ist äußerst wichtig: Wenn Sie Flash Player installieren, während Firefox ausgeführt wird, wird das Flash Player-Plugin nicht in Firefox installiert und Sie können keine Flash-Inhalte in Ihrem Firefox-Browser verwenden, selbst wenn der Flash Player installiert ist.

7. Adobe Flash Player installieren. Doppelklicken Sie auf die heruntergeladene Installationsdatei und befolgen Sie dann die Anweisungen auf dem Bildschirm, um Flash Player zu installieren. Nachdem Sie aufgefordert wurden, auf "Fertig stellen" zu klicken, wird der Flash Player installiert.

8. Schließen Sie das sich öffnende Browserfenster und starten Sie Firefox neu. Stellen Sie sicher, dass Sie dies erst tun, nachdem die Installation von Adobe Flash Player abgeschlossen ist.

9. klicke auf☰ in der oberen rechten Ecke des Firefox-Fensters. Ein Dropdown-Menü wird angezeigt.

10. klicke aufAdd-ons im Dropdown-Menü. Dadurch wird eine Liste aller Ihrer Firefox-Add-Ons angezeigt.

11. Klicken Sie auf die RegisterkartePlugins links von der Seite.

12. Aktivieren Sie die automatische Verwendung von Flash Player. Klicken Sie direkt gegenüber der Überschrift "Shockwave Flash" auf das Dropdown-Feld "Ask to Activate" und dann im resultierenden Dropdown-Menü auf "Immer aktivieren".
Überspringen Sie diesen Schritt, wenn Firefox vor dem Abspielen von Flash-Inhalten um Erlaubnis bitten soll.

13. Flash-Inhalte in Firefox anzeigen. Wenn Sie die automatische Verwendung für Flash Player aktiviert haben, wird beim Öffnen einer Seite mit Flash-Inhalten der Inhalt automatisch wiedergegeben.
Wenn Sie Flash Player in Ihrem Browser auf „Zur Aktivierung fragen“ eingestellt haben, müssen Sie auf den Flash-Inhalt klicken und dann auf „Zulassen“ klicken, wenn Sie von Firefox dazu aufgefordert werden.
Methode 3 von 5: Auf Microsoft Edge

1. Öffnen Sie Microsoft Edge. Klicken oder doppelklicken Sie auf das Symbol der Microsoft Edge-App. Es sieht entweder aus wie ein weißes "e" auf blauem Grund oder ein dunkelblaues "e".

2. klicke auf⋯ in der oberen rechten Ecke des Edge .-Fensters. Ein Dropdown-Menü wird angezeigt.

3. klicke aufEinstellungen im Dropdown-Menü.

4. Scrollen Sie nach unten und klicken SieErweiterte Einstellungen anzeigen. Diese Option befindet sich unten im Einstellungsmenü.

5. Klicke auf den weißen Schalter
"Verwenden von Adobe Flash Player". Es steht ganz oben im erweiterten Menü. Der Schalter wird blau und zeigt damit an, dass Flash Player jetzt in Microsoft Edge aktiv ist.Methode4 von 5: Im Internet Explorer

1. Öffnen Sie den Internet Explorer. Klicken oder doppelklicken Sie auf das Symbol der Internet Explorer-App. Dieser sieht aus wie ein blaues `e` mit einem gelben Streifen drumherum.

2. Einstellungen öffnen
. Klicken Sie auf das Zahnradsymbol in der oberen rechten Ecke des Internet Explorer-Fensters. Ein Dropdown-Menü wird angezeigt.
3. klicke aufAdd-Ons verwalten oben im Dropdown-Menü. Dies öffnet ein neues Fenster.

4. Klicken Sie auf die RegisterkarteSymbolleisten und Erweiterungen oben links im Fenster.

5. Klicken Sie auf das Dropdown-Feld "Anzeigen". Diese Option befindet sich unten links im Fenster. Ein Dropdown-Menü wird angezeigt.

6. klicke aufAlle Add-ons im Dropdown-Menü.

7. WählenShockwave Flash Objekt. Scrollen Sie in der Mitte des Fensters nach unten, bis Sie „Shockwave Flash Object“ sehen, und klicken Sie dann einmal darauf, um es auszuwählen.

8. klicke aufSchalten. Diese Option befindet sich unten rechts im Fenster. Dadurch wird Flash Player aktiviert.
Wenn die Schaltfläche hier mit "Deaktivieren" beschriftet ist, ist Flash Player bereits im Internet Explorer aktiviert.

9. klicke aufBlockieren in der unteren rechten Ecke des Fensters. Dadurch werden Ihre Änderungen gespeichert und das Fenster geschlossen; Internet Explorer zeigt jetzt Flash-Inhalte an.
Internet Explorer lädt und spielt Flash-Inhalte automatisch ab, sodass Sie ihm vor der Wiedergabe keine Erlaubnis erteilen müssen.
Methode 5 von 5: Auf Safari

1. Safari öffnen. Klicken Sie auf das Safari-App-Symbol. Es sieht aus wie ein blauer Kompass und befindet sich im Dock deines Mac.

2. klicke aufSafari in der oberen linken Ecke des Bildschirms. Ein Dropdown-Menü wird angezeigt.

3. klicke aufEinstellungen.... Diese Option befindet sich im Dropdown-Menü `Safari`. Dies öffnet ein neues Fenster.

4. Klicken Sie auf die RegisterkarteWebseiten oben im Fenster.

5. Klicken Sie auf die RegisterkarteAdobe Flash Player. Diese Option befindet sich im Abschnitt `Plugins` unten links im Fenster.

6. Klicken Sie auf das Dropdown-Feld "Wenn andere Websites besucht werden". Es steht unten rechts im Fenster. Ein Dropdown-Menü wird angezeigt.

7. klicke aufAuf im Dropdown-Menü. Dadurch wird Flash Player für Flash-Inhalte auf allen Seiten aktiviert, die nicht im "Adobe Flash Player"-Fenster aufgeführt sind.
Safari lädt zu diesem Zeitpunkt automatisch Flash-Inhalte, sodass Sie vor der Wiedergabe keine Erlaubnis erteilen müssen.

8. Adobe Flash Player für geöffnete Websites aktivieren. Wenn Sie im Hauptfenster neben einer Website das Wort "Aus" sehen, klicken Sie auf das Dropdown-Feld "Aus" und dann im resultierenden Menü auf "Ein".
Tipps
Warnungen
- Flash-Inhalte können verwendet werden, um Ihren Computer mit Malware zu infizieren. Es ist besser, einen sicheren Browser zu verwenden (z. Chrome, Firefox oder Safari) beim Anzeigen von Flash-Inhalten.
- Versuch das nicht in der Schule. Die Administratoren glauben, dass dies ein Missbrauch von Schulcomputern ist und Sie höchstwahrscheinlich bestraft werden, wenn Sie in der Schule dabei erwischt werden.
Оцените, пожалуйста статью